
EoS対策としてのインフラストラクチャの最新化とモダン化
[ テクニカルライター 山市 良 ]
P2Vによるインフラストラクチャの最新化:Disk2vhdを使用する
2023年07月25日配信
2023年07月25日更新

この記事では古いバージョンの Windows Server を実行する物理サーバーや、古いバージョンの Hyper-V 上の仮想マシンを、オンプレミスに新規導入した Windows Server 2022 ベースの最新のHyper-V環境、Microsoft Azure の IaaS である Azure 仮想マシン(Azure VM)環境、またはオンプレミスに新規に導入した Azure Stack HCI クラスターに仮想マシンとして移行する方法について解説します。
マイクロソフトは、Windows Server および SQL Server 2008/2008 R2 以降、製品ライフサイクルのサポート終了(Endof Support、EoS)後のオプションとして、EoS 後も最大3年間、有料または無料でセキュリティ更新プログラムを受け取ることができる「拡張セキュリティ更新プログラム(Extended Security Updates、ESU)」を提供しています。オンプレミスまたはクラウドの最新の仮想化インフラストラクチャにレガシサーバーを移行することで、ESUを利用してセキュリティを維持しながら、現行システムの運用を継続することができ、次期システムへの移行を並行して検討、構築する時間的猶予を得ることができます。
なお、この記事では、2023年10月10日にサポート終了(End of Support、EoS)を迎えるWindows Server 2012 および Windows Server 2012 R2 の物理サーバーまたは仮想マシンを想定していますが、この手順は後継バージョンの Windoows Server にも適用できます。
※ この記事は全6章から構成されており、現在ご覧いただいているページは第2章です。第1章からご覧になりたい方はこちら。
■ P2Vによるインフラストラクチャの最新化:Disk2vhdを使用する
物理サーバーを仮想マシンに変換(Physical to Virtual、P2V)する方法はいくつか存在します。ここでは、Windows SysinternalsのDisk2vhdユーティリティを使用する方法を説明します。Disk2vhdは、ディスクイメージをキャプチャして、指定したローカルまたはネットワーク上のパス内にHyper-V互換の仮想ハードディスクファイル(容量可変タイプのVHDまたはVHDX)を作成するツールです。移行先となる最新のWindows Server 2022のHyper-V環境は既に存在するものとして説明します。
最初に、以下のURLからDisk2vhd.zipをダウンロードして、任意のパスに展開しておいてください。64ビット(x64、amd64)のシステムには、展開先のdisk2vhd64.exeを使用します。Disk2vhdのバージョンにも依存しますが、このホワイトペーパー制作時点のDisk2vhd v2.02の場合、64ビットOSでdisk2vhd.exeを実行するとエラーになります(画面4)。
Windows Sysinternals|Disk2vhd↓
https://learn.microsoft.com/ja-jp/sysinternals/downloads/disk2vhd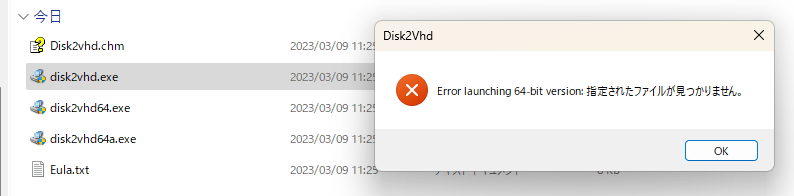
画面4 64ビットOSでDisk2vhd.exeを実行するとエラーになるので、disk2vhd64.exeを使用すること
BIOS/MBRとUEFI/GPTのシステムを識別する
現在の物理サーバーのほとんどは、UEFI/GPT(UEFIファームウェアのデバイス、GPTディスクレイアウト)ベースのシステムですが、古い物理サーバーはBIOS/MBR(BIOSファームウェアのシステムでMBRディスク形式)の場合もあります。UEFI/GPTベースの物理サーバーは、Hyper-Vの第2世代仮想マシンに、BIOS/MBRベースの物理サーバーは、Hyper-Vの第1世代仮想マシンにP2Vで移行することができます。
移行対象の物理サーバーがどちらのシステムであるかは、「システム情報」(msinfo32.exe)ツールを起動して、「システムの要約|BIOSモード」を確認します。BIOSモードが「UEFI」であれば、UEFI/GPTベース、「レガシ」であれば、BIOS/MBRベースのシステムです(画面5)。
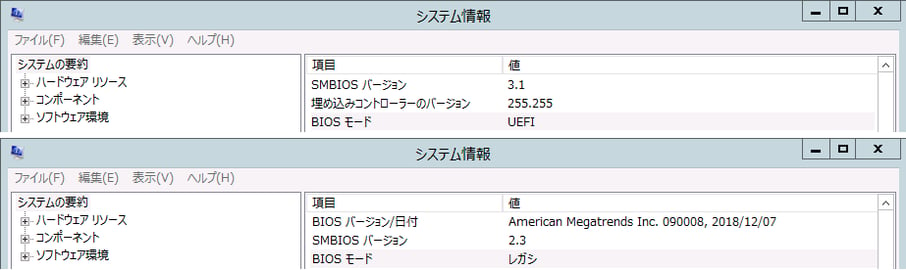
画面5 上はUEFI/GPTベース、下はBIOS/MBRベースのシステム。上はHyper-Vの第2世代仮想マシンに、下は第1世代仮想マシンに移行できる
BIOS/MBRベースのシステムのVHDX化
64ビット(x64、amd64)版Windows Server が稼働するBIOS/MBRベースのシステムをP2V変換するには、disk2vhd64.exeを実行し、「Use Vhdx」(VHDXを推奨)と「Use Volume Shadow Copy」をチェックして、保存先のVHDXファイル名のパスが十分な空き領域のある場所になっていることを確認し(必要に応じてパスを変更して)、少なくともシステムパーティション(ブートマネージャーと回復イメージを含む)とブートパーティション(C:ドライブ)を選択して、「Create」をクリックします(画面6)。
これにより、ボリュームシャドウコピーサービス(VSS)を利用してアプリケーションと整合性のあるディスクイメージが、物理ディスクごとの容量可変タイプのVHDX(またはVHD)として作成されます(複数の物理ディスクをキャプチャした場合は、VHDXファイル名の指定したファイル名をプレフィックスとして、「ファイル名-01,vhdx」、「ファイル名-02.vhdx」ように複数のVHDXファイルが作成されます)。
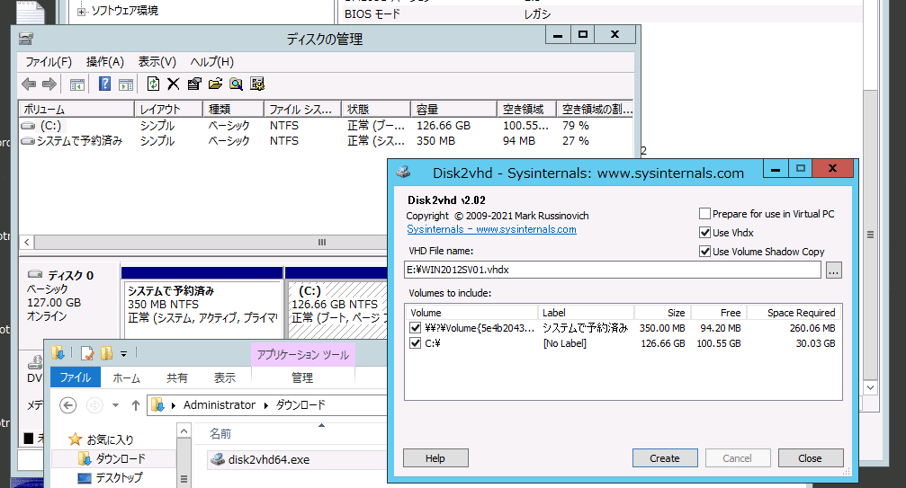
画面6 BIOS/MBRベースのシステムはVSSを利用してVHDX化できる
UEFI/GPTベースのシステムのVHDX化
64ビット(x64、amd64)版Windows Server が稼働するUEFI/GPTベースのシステムをP2V変換するには、少し工夫が必要です。まず、UEFI/GPTベースのシステムに存在するEFIシステムパーティション(ESP)は、VSSを使用してキャプチャすることができないため、「Use Volume Shadow Copy」オプションは使用できません(画面7)。
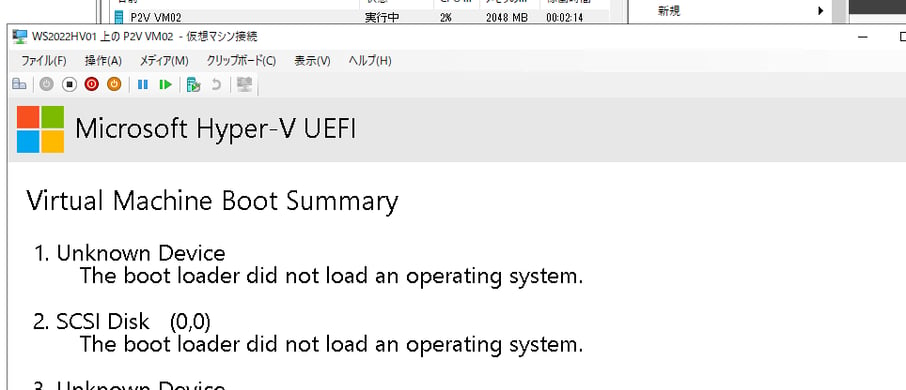
画面7 UEFI/GPTベースのシステムを「Use Volume Shadow Copy」オプションを使用してP2Vした仮想マシンは、正常に起動できない
UEFI/GPTベースのシステムに対してdisk2vhd64.exeを実行する場合は、少なくともブートパーティション(Cドライブ)、回復パーティション(存在する場合)、EFIシステムパーティション(ESP)を含める必要があります。それには、MOUNTVOL S: /Sコマンドを実行してS:ドライブ(またはS:の代わりに未使用のドライブ文字)にEFIシステムパーティションをマウントしてから、disk2vhd64.exeを実行し、「Use Vhdx」だけをチェックして、これらのボリュームを選択し、「Create」をクリックします(画面8)。キャプチャが完了したらMOUNTVOL S: /D コマンドを実行してマウントを解除します。
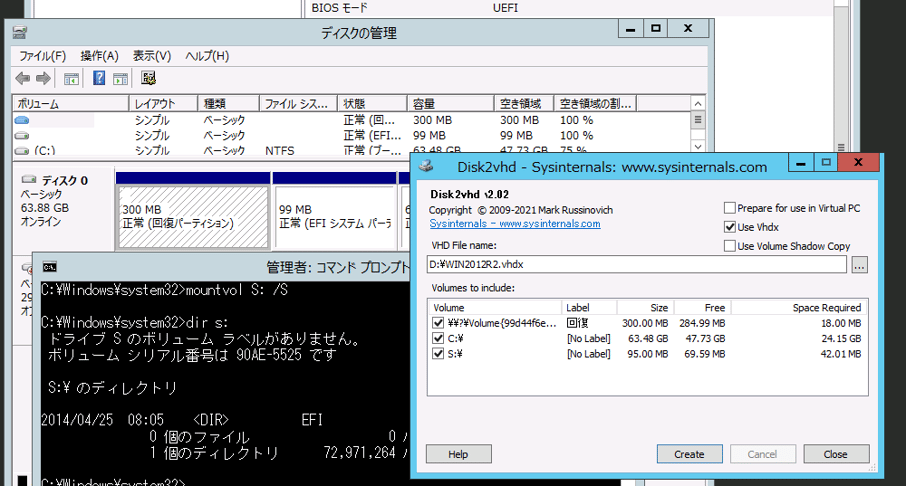
画面8 MOUNTVOLコマンドでEFIシステムパーティションをマウントしてからVHDX化する
稼働中のシステムに対して、「Use Volume Shadow Copy」オプションを使用せずDisk2vhd64.exeを実行した場合、出来上がったVHDXファイルで作成した仮想マシンを起動すると、初回起動時に「シャットダウンイベントの追跡ツール」が出現します(画面9)。これは、VSSを利用していないため、アプリケーションとの整合性のないディスクイメージを使用して起動したことになるからです。つまり、初回起動時は、突然、電源をオフにしたコンピューターの次回起動時と同じ状況になります。
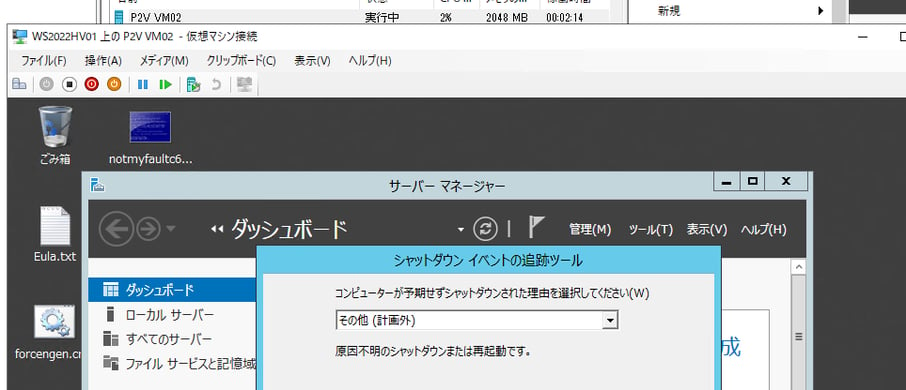
画面9 稼働中のシステムをVSSを利用せずにVHDX化すると、仮想マシン初回起動時に「シャットダウンイベントの追跡ツール」が表示される
場合によっては想定外の影響があるかもしれないため、例えばデータベースが動作しているシステムの場合は、データベースを停止してからキャプチャするなど、可能な限り整合性への影響を回避してください。VSSを使用せずに、アプリケーションとの整合性のあるディスクイメージをキャプチャする方法としては、Windows回復環境(WinRE)の「コマンドプロンプト」からDisk2vhd64.exeを実行する方法があります(画面10)。
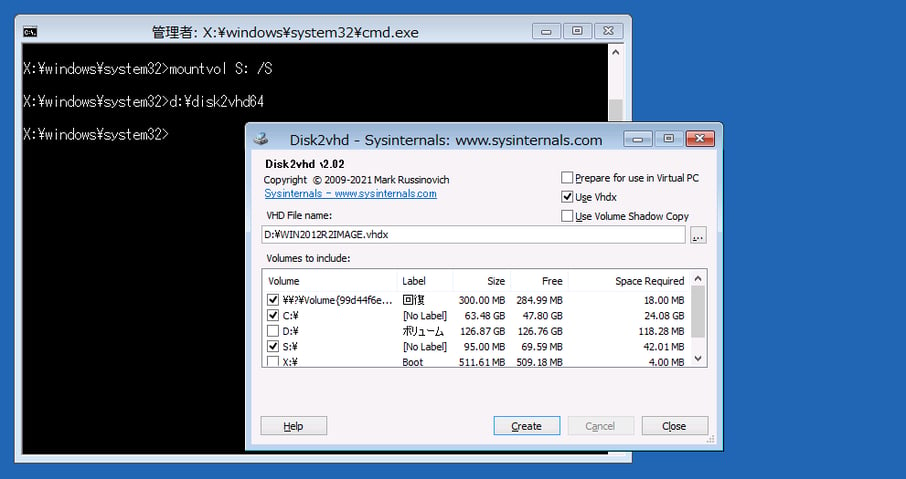
画面10 WinREの「コマンドプロンプト」で再起動してDisk2vhd64.exeを実行する
WinREのコマンドプロンプトは、Shiftキーを押しながら再起動操作を実行するか、コマンドプロンプトからreagentc /boottore & shutdown /r /t 0を実行し、「オプションの選択」で「トラブルシューティング」を選択し、「詳細オプション」で「コマンドプロンプト」を選択して、ローカル管理者アカウントの資格情報でログインすることで開始できます(画面11)。または、Windows Serverのインストールメディアから起動して、「Windowsセットアップ」の「コンピューターを修復する」を選択して「コマンドプロンプト」まで進みます(画面12)。
なお、WinREのコマンドプロンプトからネットワーク上のパスにVHDXファイルを作成するためにSMB共有に接続するには、STARTNETコマンドでネットワークを初期化し、NET USEコマンドでドライブ文字を割り当ててください。
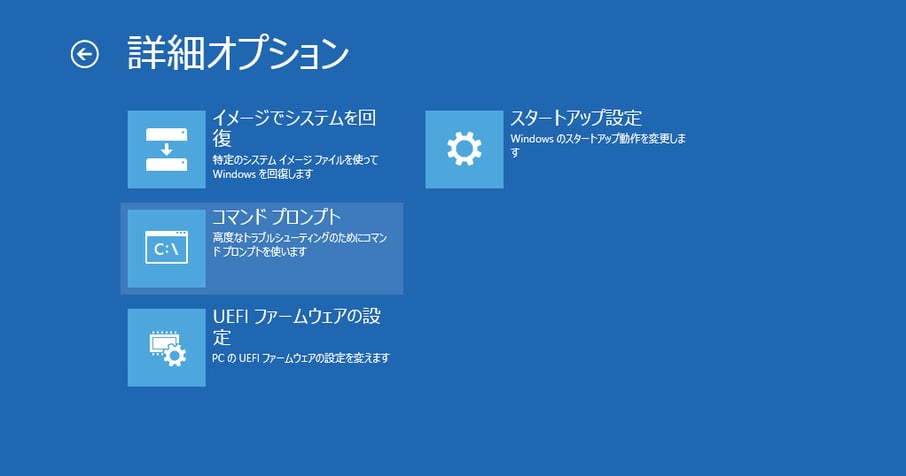
画面11 WinREの「トラブルシューティング」オプションから「コマンドプロンプト」を開始する
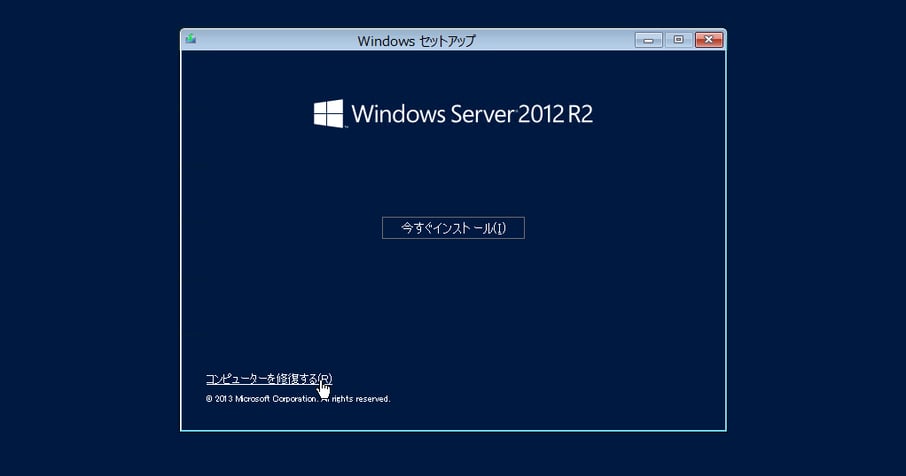
画面12 OSのインストールメディアからWinREに入り、「コマンドプロンプト」を開始する
Hyper-V仮想マシンを新規作成する
Disk2vhdを使用して物理サーバーのディスクイメージをVHDX化したら、そのVHDXをWindows Server 2022のHyper-V環境に新規作成した仮想マシンに割り当て、仮想マシンを起動することで、P2V移行は完了です。
物理サーバーがBIOS/MBRベースのシステムであった場合は、仮想マシンの世代として「第1世代」を、UEFI/GPTベースのシステムであった場合は、「第2世代」を選択して、仮想マシンを新規作成します(画面13)。また、メモリやネットワークの割り当てを設定し、仮想ハードディスクとして「既存の仮想ハードディスクを使用する」を選択し、システムパーティションやブートパーティションを含むVHDXファイルを指定します(画面13、画面14)。
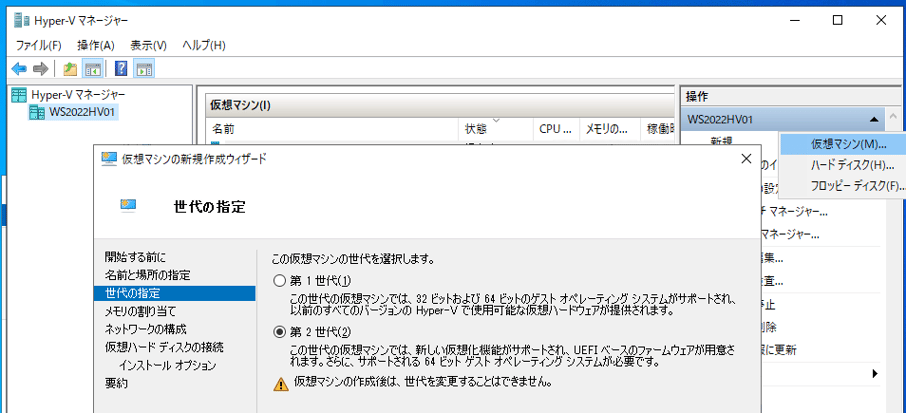
画面13 Hyper-V仮想マシンを新規作成し、仮想マシンの世代を選択する。BIOS/MBRベースの場合は「第1世代」、UEFI/GPTベースの場合は「第2世代」、を選択する
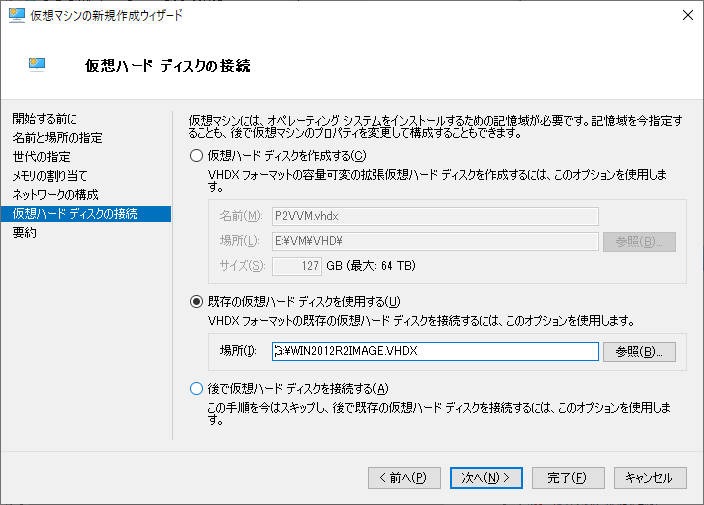
画面14 仮想ハードディスクとしてDisk2vhdで作成したVHDXファイルを指定する
仮想マシンを作成したら、仮想マシンの設定を開き、仮想プロセッサ数やDVDドライブ、追加のデータディスク(キャプチャしてある場合)の割り当てを調整し、OSを含むディスクから起動するようにブート順を構成して、仮想マシンを起動します(画面15、画面16)。仮想マシンに割り当てるリソース(仮想プロセッサ数やメモリ)は、物理サーバーと同程度(Hyper-V環境のリソースに余裕がある場合はそれ以上)にするとよいでしょう。
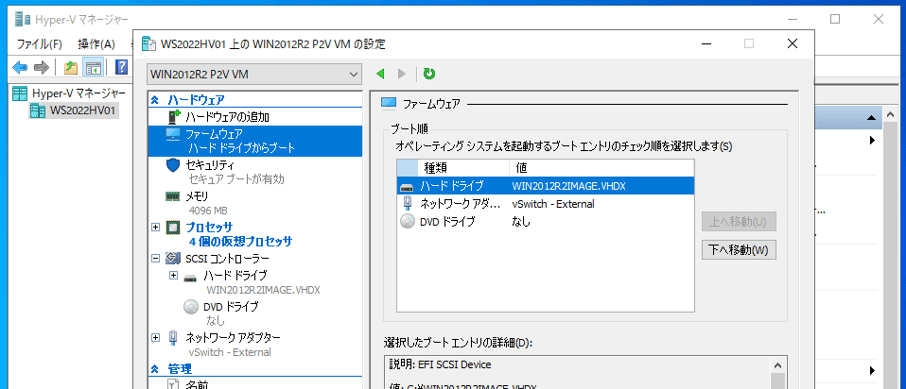
画面15 仮想マシンのリソースの割り当てやブート順を調整する
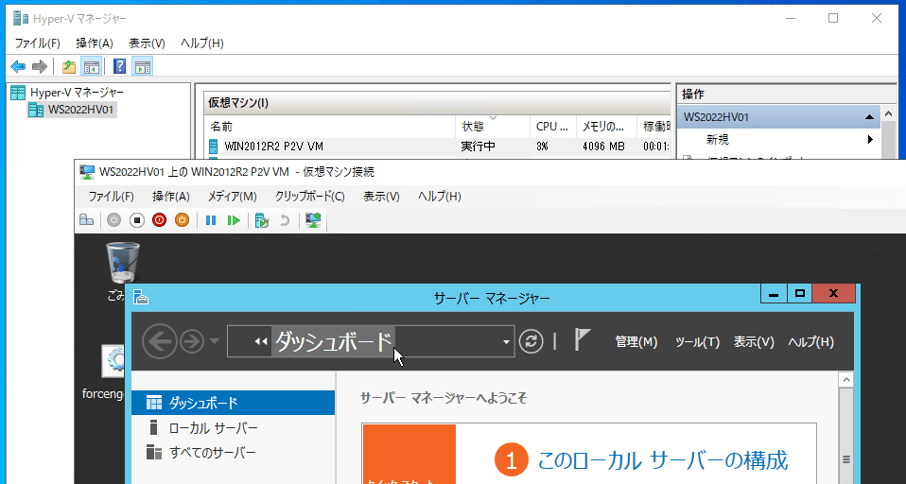
画面16 仮想マシンが正常に起動すれば、物理サーバーのP2V移行は完了
なお、Windows Serverには、Hyper-Vのゲストコンポーネント(WinHV.sysドライバーおよびHyper-V統合サービス)が組み込まれているため、Hyper-V仮想マシンとして起動するだけで、Hyper-Vに最適化された状態で起動します。Hyper-V用に何かコンポーネントを追加する必要は一切ありません。
!ゲストOSのライセンスについて物理サーバーからHyper-V仮想マシンにP2Vで移行した場合、旧物理サーバーに割り当てられていたWindows ServerのOEM ライセンスを仮想マシンに移行することはできません(ライセンスはハードウェアに対して付与されます)。適切な方法でライセンスを用意し、認証する必要があります。 Windows Server 2016以降、サーバーOSのライセンスはコアベースのライセンスに変更され、ライセンスは物理サーバーのハードウェアに割り当てられます。Datacenterエディションの場合は、無制限のWindows Serverインスタンス(レガシバージョンを含む、仮想マシンおよびHyper-Vコンテナー)を実行することが許可され、Standardエディションの場合は物理サーバーに必要なコアライセンス数を満たすごとに2つのインスタンスを実行することが許可されます。また、Datacenterエディションの場合は、仮想マシン自動ライセンス認証(AVMA)をセットアップすることで、ゲストOSのライセンス認証を自動化することができます。 仮想環境で使用するマイクロソフトサーバー製品のライセンス https://www.microsoft.com/cms/api/am/binary/RE4KaP8 Windows Serverでの仮想マシンの自動ライセンス認証 https://learn.microsoft.com/ja-jp/windows-server/get-started/automatic-vm-activation |
ーーーーーーーーーーーーーーーーーーーーーーーーーー第2章はここまでーーーーーーーーーーーーーーーーーーーーーーーーーー
■ 全6章をまとめたホワイトペーパーはこちら
こちらのページを含む全6章をまとめたホワイトペーパーをご用意しています。ご希望の方は、以下のフォームよりお申込みください。





