
EoS対策としてのインフラストラクチャの最新化とモダン化
[ テクニカルライター 山市 良 ]
P2Vによるインフラストラクチャの最新化:バックアップとリストアを使用する
2023年07月25日配信
2023年07月25日更新

この記事では古いバージョンの Windows Server を実行する物理サーバーや、古いバージョンの Hyper-V 上の仮想マシンを、オンプレミスに新規導入した Windows Server 2022 ベースの最新のHyper-V環境、Microsoft Azure の IaaS である Azure 仮想マシン(Azure VM)環境、またはオンプレミスに新規に導入した Azure Stack HCI クラスターに仮想マシンとして移行する方法について解説します。
マイクロソフトは、Windows Server および SQL Server 2008/2008 R2 以降、製品ライフサイクルのサポート終了(Endof Support、EoS)後のオプションとして、EoS 後も最大3年間、有料または無料でセキュリティ更新プログラムを受け取ることができる「拡張セキュリティ更新プログラム(Extended Security Updates、ESU)」を提供しています。オンプレミスまたはクラウドの最新の仮想化インフラストラクチャにレガシサーバーを移行することで、ESUを利用してセキュリティを維持しながら、現行システムの運用を継続することができ、次期システムへの移行を並行して検討、構築する時間的猶予を得ることができます。
なお、この記事では、2023年10月10日にサポート終了(End of Support、EoS)を迎えるWindows Server 2012 および Windows Server 2012 R2 の物理サーバーまたは仮想マシンを想定していますが、この手順は後継バージョンの Windoows Server にも適用できます。
※ この記事は全6章から構成されており、現在ご覧いただいているページは第3章です。第1章からご覧になりたい方はこちら。
■ P2Vによるインフラストラクチャの最新化:バックアップとリストアを使用する
Windows Serverを実行する物理サーバーのP2V移行のもう1つの方法は、Windows Serverが標準で備えている「Windows Serverバックアップ」ツールによるフルバックアップ(システムイメージの作成)とベアメタル回復(イメージからの回復)の方法です。物理サーバーの環境で、USB外付けディスク(HDDまたはSSD)にフルバックアップを作成し、新規作成したHyper-Vの仮想マシンにバックアップをリストアするのです。
物理サーバーのシステムをUSB外付けディスクにバックアップする
「Windows Serverバックアップ」は、Windows Server標準のバックアップツールですが、既定ではインストールされません。移行元の物理サーバーに「Windows Serverバックアップ」をインストールしていない場合は、「サーバーマネージャー」から「役割と機能の追加ウィザード」を実行して、サーバーの機能の一覧から「Windows Serverバックアップ」を選択してインストールします(画面17)。
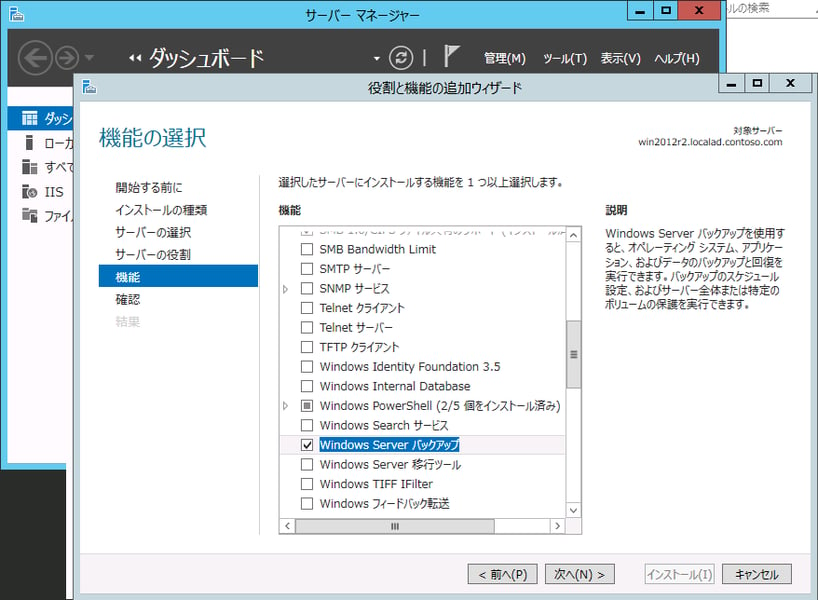
画面17 バックアップとリストアによるP2Vを行うために、「Windows Serverバックアップ」の機能をインストールする
移行元の物理サーバーで管理ツールの「Windows Serverバックアップ」スナップイン(wbadmin.msc)を開き、「単発バックアップウィザード」を使用して、システム全体またはカスタムバックアップを、USB外付けディスクをバックアップ先として指定して実行します(画面18)。カスタムバックアップの場合は、少なくとも「ベアメタル回復」を選択したときに自動選択される項目をバックアップしてください。データ用ディスクなど、物理ディスクが複数存在する場合は、それらを含めてバックアップすることもできますが、OSの起動に必要な項目(ベアメタル回復)とデータを別々にバックアップし、OS環境を先に過疎マシンにリストアしてから、後でデータをリストアすることもできます。
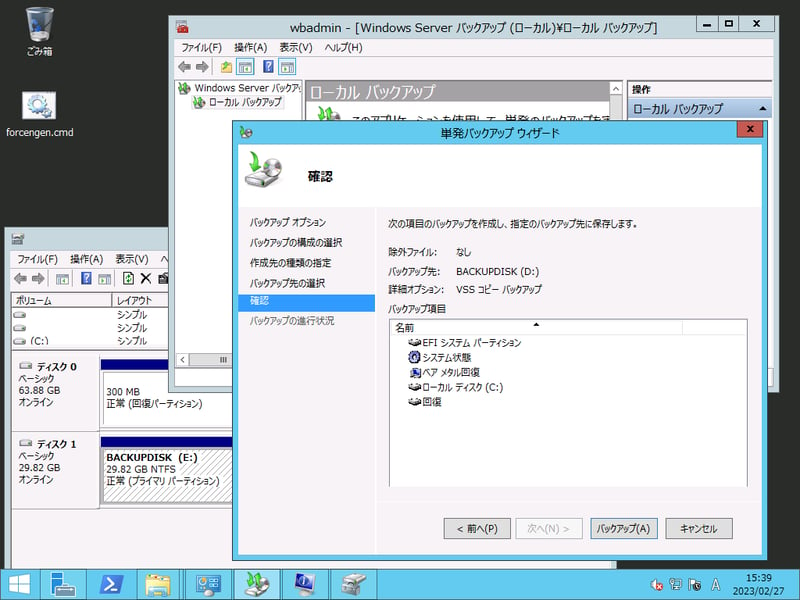
画面18 「Windows Serverバックアップ」で「単発バックアップウィザード」を実行し、USB外付けディスクにバックアップを保存する
Hyper-V仮想マシンを新規作成する
物理サーバーの移行先であり、バックアップのリストア先となる仮想マシンをHyper-V上に新規作成します。Disk2vhdの場合と同様に、物理サーバーがBIOS/MBRベースのシステムであった場合は、仮想マシンの世代として「第1世代」を、UEFI/GPTベースのシステムであった場合は、「第2世代」を選択して、仮想マシンを新規作成します。通常の仮想マシンを新規作成する場合と同じように、空の仮想ハードディスクを割り当て、バックアップに含まれるWindows Serverバージョンと同じ(またはより新しい)バージョンのWindows Serverのインストールメディア(ISOイメージ)を割り当てます。
OS用の仮想ハードディスクは、バックアップ対象の物理サーバーのディスクと同じ容量かそれ以上の容量を割り当ててください。インストールメディアは、空の仮想ハードディスクにバックアップをリストアするための、Windows回復環境(WinRE)を起動するためのものです。WinREのバージョンがバックアップに含まれるWindows Serverのバージョンより古かったり、新しくてもバージョンが大きく離れたりすると、リストアに失敗することがあるので注意してください。
仮想マシンを作成したら、仮想マシンの設定を開き、仮想プロセッサ数や追加のデータディスクなどを調整します。追加のデータディスクについても、バックアップ元と同じ容量かそれ以上の容量のサイズとディスク数を用意します。
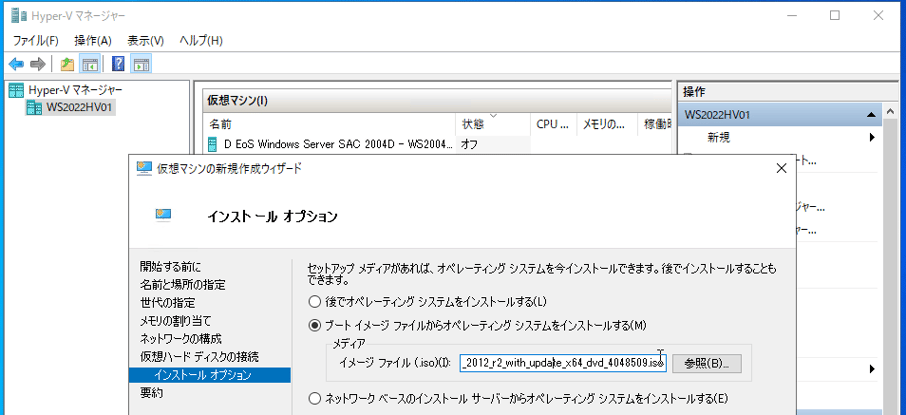
画面19 仮想マシンを新規作成し、OSのインストールメディアから起動するように構成する
最後に、バックアップを含むUSB外付けディスクをHyper-Vホストに接続し、「ディスクの管理」スナップイン(diskmgmt.msc)を使用して接続したUSB外付けディスクをオフラインにしたら、仮想マシンの設定を開き、仮想マシンのSCSIコントローラー(または第1世代仮想マシンのIDEコントローラー)に物理ディスク(パススルーディスク)として割り当てます(画面20)。
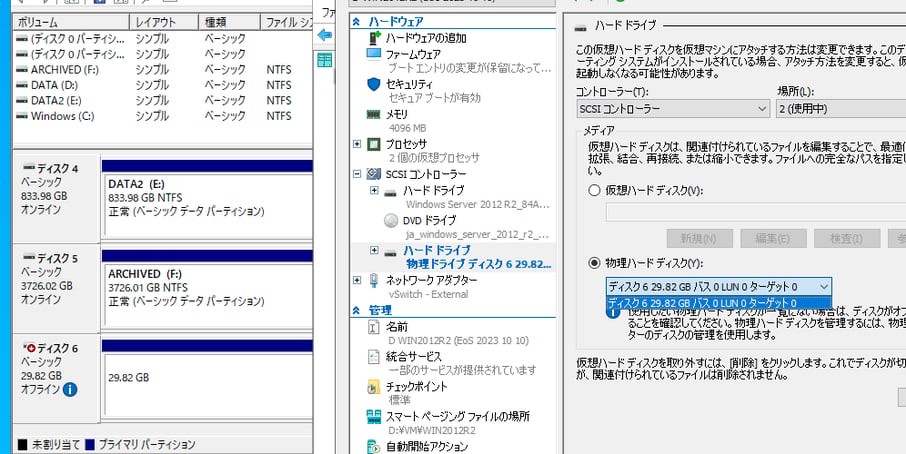
画面20 バックアップを含むUSB外付けディスクを仮想マシンにパススルーディスクとして割り当てる(ホスト側ではオフラインになっている必要がある
USB外付けディスクからシステムをリストアする
仮想マシンを起動し、Windows Serverのインストールメディアから「Windowsセットアップ」が開始するのを待ちます。第1世代仮想マシンの場合は、インストールメディアから自動的に起動しますが、第2世代仮想マシンの場合は、仮想マシンを起動直後にコンソールで「Enter」キー(または任意のキー)を押す必要があります(画面21)。
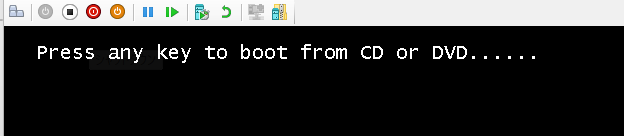
画面21 仮想マシンの起動直後、このメッセージが表示されている間に「Enter」キーを押す
「Windowsセットアップ」が起動したら、「今すぐインストール」の下にある「コンピューターを修復する」をクリックします(画面22)。「オプションの選択」で「トラブルシューティング」を選択し、「詳細オプション」で「イメージでシステムを回復」を選択します(画面23)。仮想マシンに割り当てた物理ディスクからバックアップ情報が取得されるので、確認してリストアを実行します(画面24)。リストアが完了し、ゲストOSを再起動すれば、P2V移行は完了です。
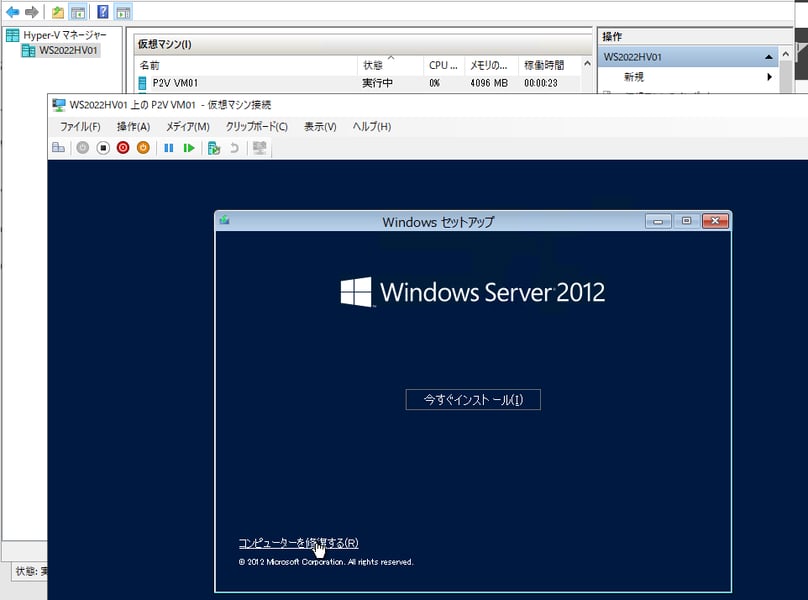
画面22 「Windowsセットアップ」の「コンピューターを修復する」をクリックして、WinREに進む
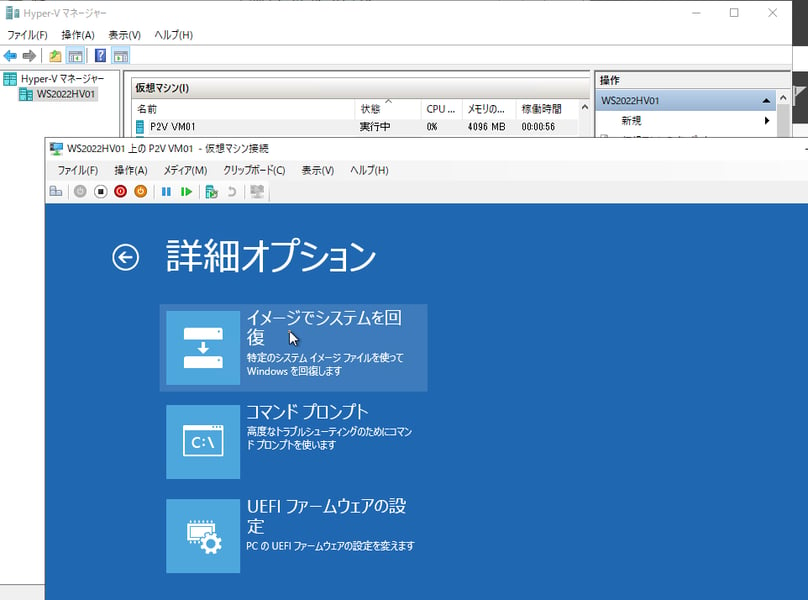
画面23 WinREの「トラブルシューティング」オプションから「イメージでシステムを回復」を選択する
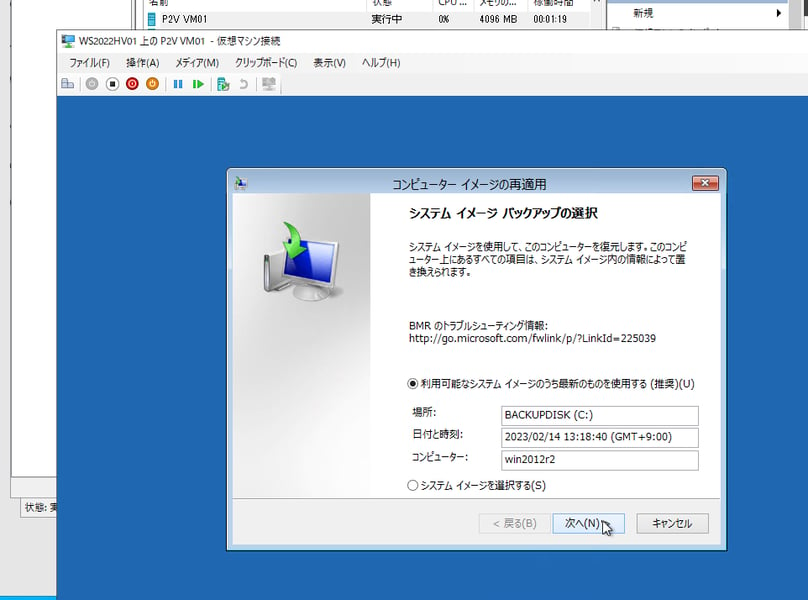
画面24 仮想マシンにパススルーディスクとして割り当てたディスクからバックアップをリストアする
ーーーーーーーーーーーーーーーーーーーーーーーーーー第3章はここまでーーーーーーーーーーーーーーーーーーーーーーーーーー
■ 全6章をまとめたホワイトペーパーはこちら
こちらのページを含む全6章をまとめたホワイトペーパーをご用意しています。ご希望の方は、以下のフォームよりお申込みください。





