
Windowsの運用管理を快適にする10の裏ワザ/表ワザ
[ テクニカルライター 山市 良 ]
テクニック.8 - 突然調⼦がおかしくなった!?そんなとき頼りになる信頼性モニター
2021年12月17日配信
2023年09月28日更新

Windowsの標準ツールである信頼性モニターは、システムのパフォーマンスと信頼性に影響する可能性があるエラーや警告イベント、およびアプリケーションのインストールなどの情報イベントの発生状況に基づいて、システムの安定性を日別(過去20日)または週別(過去20週)に1~10の安定性インデックス(インデックス10が最も安定)で評価します。最近、システムの調子が悪い、あるいはあるタイミングで突然、エラーが多発するようになったという場合、信頼性モニターを利用することでトラブルの予兆や原因に迫ることができます。
■ 信頼性モニターを起動するには
信頼性モニターはWindows 10以降レガシな扱いとなったコントロールパネルの深い場所にあるため、信頼性モニターの存在すら知らず、利用したことがないというユーザーも多いようです。
信頼性モニターにアクセスするには、コントロールパネル(Control.exe)の[システムとセキュリティ\セキュリティとメンテナンス](Windows Server 2012 R2以前は[システムとセキュリティ\アクションセンター])を開き、[メンテナンス]の項目に含まれる[信頼性履歴の表示]をクリックします(画面1)。
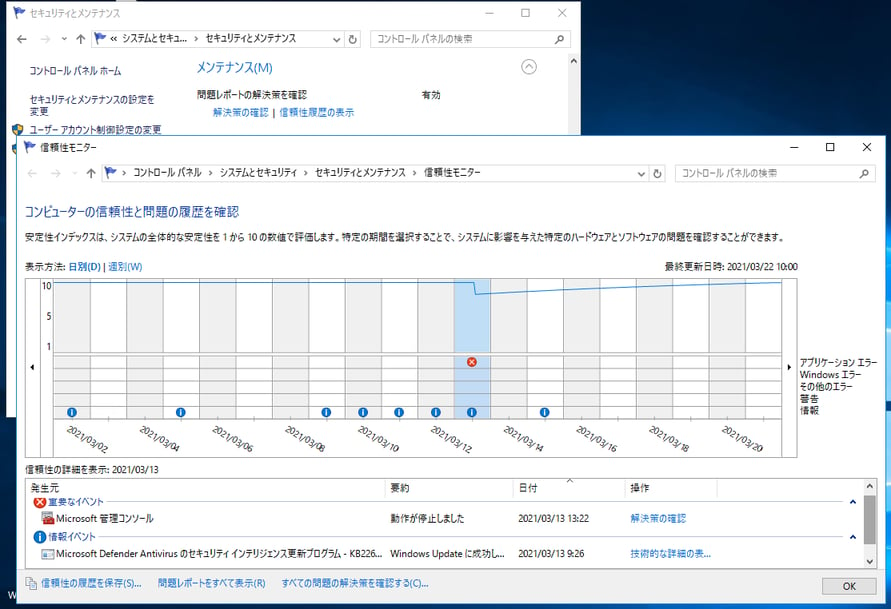
画面1 WindowsやWindows Serverで利用できる信頼性モニターの安定性のレポート
信頼性モニターが初めて搭載されたWindows VistaおよびWindows Server 2008(フルインストール)ではパフォーマンスモニター(信頼性とパフォーマンスモニター)の機能の一部として提供され、コントロールパネルには含まれていませんでした。その名残というわけではありませんが、パフォーマンスモニターのコマンド(Perfmon.exe)に/rel(信頼性を示すReliavilityの略)パラメーターを指定して実行すると、すばやく信頼性モニターを開くことができます。また、[パフォーマンスモニター](Perfmon.msc)スナップインを開き[モニターツール]を右クリックして[システム信頼性の表示]をクリックすることで開くこともできます。
Perfmon /rel
Windows Server 2012 R2以前のレガシなWindows Serverバージョンでは、信頼性モニターに何も記録されない場合があります。以下のサポート情報の解決策に従って対処することで、信頼性モニターによる評価を開始することができます(過去に発生したイベントや安定性インデックスは作成されません)。
Reliability Monitor displays no information in Windows Server
https://docs.microsoft.com/en-us/troubleshoot/windows-server/performance/reliability-monitor-shows-no-information
■トラブルシューティング事例
信頼性モニターを使用したトラブルシューティング事例を紹介します。
先日、私はWindows 10にインストールしたWindows Admin Centerを利用して、複数台のWindows Serverをリモート管理していました。ふと、ローカルのWindows 10の管理画面はどうなっているのだろうと接続先を切り替えようとしたところ、ローカルのWindows 10にだけ応答なしになったり、エラーで接続できなくなっていることに気付きました(画面2)。数時間前までは確かに問題なく接続できていました。
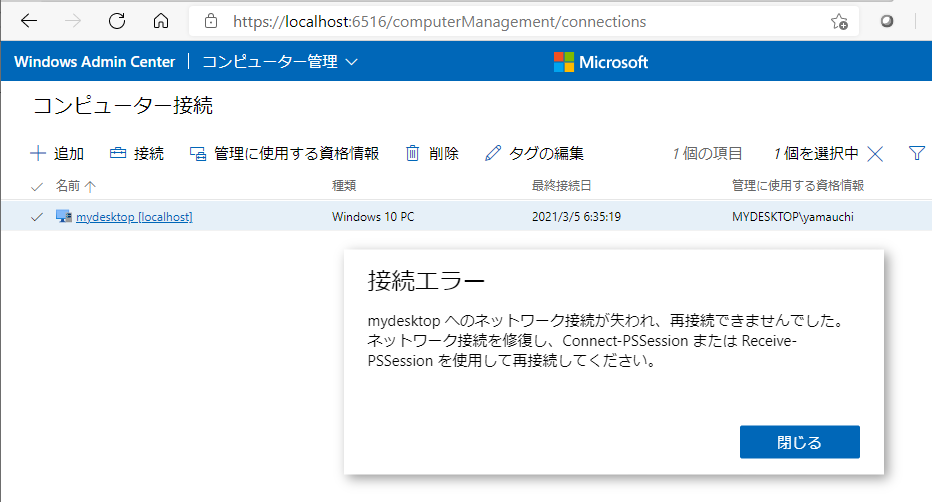
画面2 Windows 10にインストールしたWindows Admin Centerで、ある日、どこかのタイミングで突然、ローカルのWindows 10にだけ接続できなくなった
思い当たることがあるとすれば、このエラーが発生する少し前、マイクロソフトが無料公開したばかりの、あるデスクトップアプリケーションをインストールしたことです。しかし、それが直接的な原因かどうかは定かではありませんし、インストールした時間まで正確には覚えていません。
そこで、信頼性モニターを開いてここ数時間のイベントを確認してみました。すると、Windows Admin Centerを開いていたMicrosoft Edgeで応答なしのエラーが発生するまでの1時間の間に、疑っていたアプリケーション(Power Automate Desktop)とその関連コンポーネント(Microsoft Visual C++ 2019 Runtime)インストールが情報イベントとして記録されていました(画面3)。
別のWindows 10の仮想マシン環境にWindows Admin Centerをインストールし、ローカルのWindows 10に接続できることを確認した上で、問題のアプリケーションをインストールしてみると、同じ問題が再現されました。問題の原因は特定できたので、問題のアプリケーションと関連コンポーネントをアンインストールし、コンピューターを再起動してみましたが、問題は解消されませんでした。Windows Admin Centerのアンインストールと再インストールも実施しましたが、それでも問題は解消されませんでした。(注:この問題は Power Automate Desktop の当時のバージョンで確認しましたが、現在のバージョンでは再現しません。バージョン固有の問題あるいは筆者の環境固有の問題の可能性もあります。)
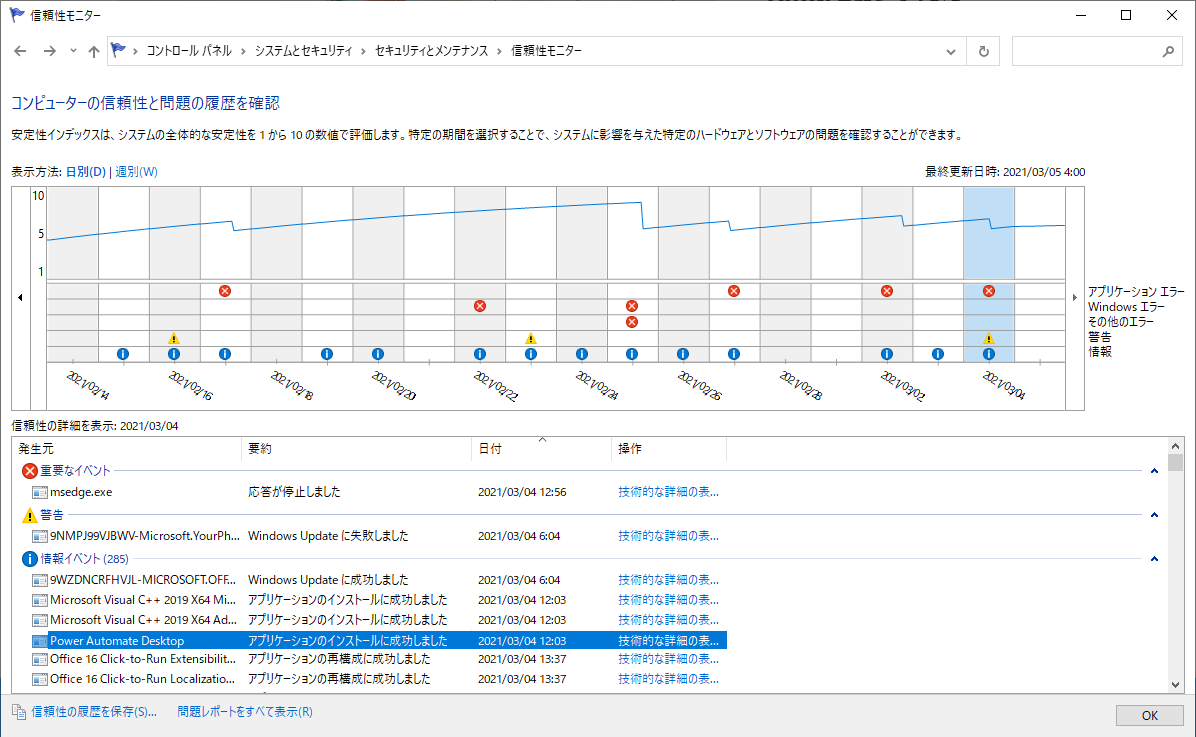 画面3 Microsoft Edgeのエラーが発生する少し前に、疑っていたアプリケーションをインストールしていたことを確認
画面3 Microsoft Edgeのエラーが発生する少し前に、疑っていたアプリケーションをインストールしていたことを確認
Windowsは更新プログラムのインストール、ドライバーのインストール、アプリケーションのインストールといったタイミングでシステムの保護の復元ポイントを自動作成します(仮想マシンの場合は保護設定が既定で無効になっている場合があります)。問題のアプリケーションのインストール直前に作成された復元ポイントを復元することで、Windows Admin Centerの問題は完全に解消しました(画面4、画面5)。
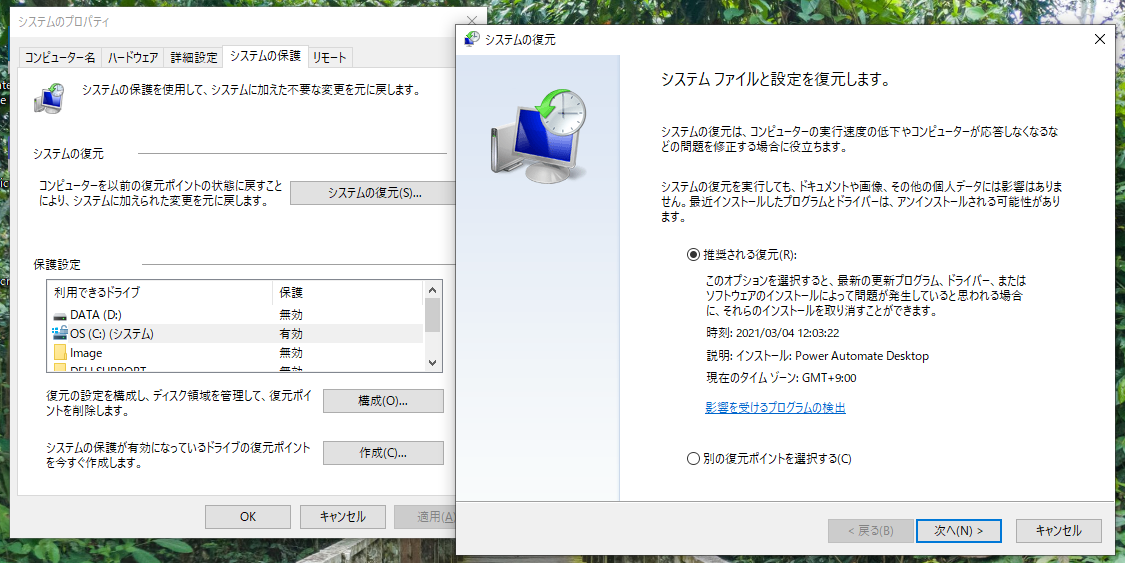
画面4 問題のアプリケーションのインストール直前に自動作成された復元ポイントを使ってシステムを復元する
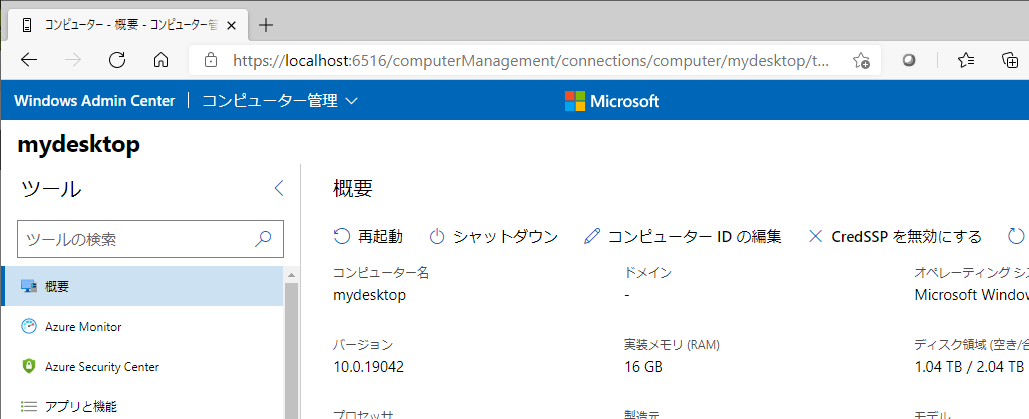
画面5 システムの復元によりWindows Admin Centerのローカル接続問題は解消
なお、オンラインの状態からシステムの復元を実行できない(OSが起動しない、あるいは復元が失敗する)場合は、Windows回復環境(WinRE)からシステムの復元を開始(トラブルシューティング|詳細オプション|システムの復元)できる場合があります(画面6)。また、システムの復元が無効になっており、利用可能な復元ポイントがない場合は、過去に取得済みのシステムのフルバックアップからシステム全体またはシステム状態を復元することができます。
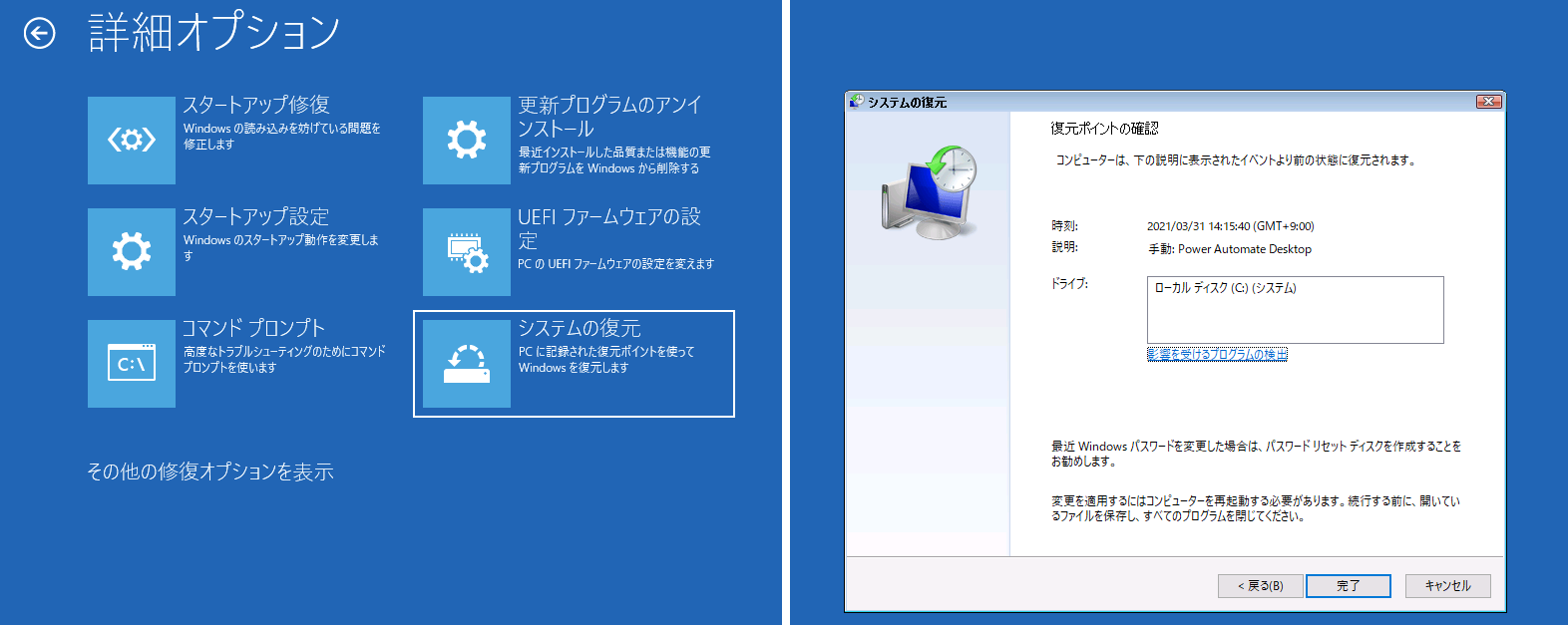
画面6 Windowsからシステムの復元ができない場合は、Windows回復環境から実行する
問題を解決しようと、関係のないシステム設定を変更したりすると、別の問題を引き起こす、原因の特定が困難になるなど、問題が悪化することがあります。システム設定を意図的に変更していない限り、突然の問題発生の原因はシステム設定ではありません。オンラインのサービス関連の問題であれば、ローカル側のシステム設定は全く関係なく、サービス提供者側の障害や一時的な問題かもしれません。
それ以外の問題、WindowsのシステムエラーやSTOPエラー(ブルースクリーン、BSoD)、アプリケーションのエラーは、Windows Updateの更新プログラムのインストール、ドライバーのインストールや更新、アプリケーションのインストールや更新、アンインストールのタイミングで発生することがあります。信頼性モニターを使用すると、これらの履歴が情報イベントとして記録され、その前後のエラーの発生状況から関連性を調査することができます。
※本ページは2022年6月22日現在の情報です。
■ ホワイトペーパーをダウンロードする
こちらのページの続きを含めた、全10テクニックをまとめたホワイトペーパーをご覧いただけます。以下のフォームよりお申込みください。





